2014/12/4 這天,Google 電視棒 Chromecast 在台灣正式上市了!
官網網頁在這裡:http://www.google.com/chrome/devices/chromecast/
Winnie 這次很榮幸能有機會搶先幫大家來一篇簡易開箱,
因為秉持著【專業的交給大師們研究,開心少少基本教學就讓我來Demo】的想法,
這篇不負責開箱文,Winnie會用實際圖文操作、搭配簡易說明,
讓不了解的捧友們都能稍微認識他,知道這產品該如何使用!
開箱前,簡單的說明一個使用的概念 :
【 Google 電視棒外觀類似USB小巧,美國上市訂價35美金 (台灣上市價1390元);
是透過 HDMI + 無線網路技術,將手機、平板、PC 影像,整合到電視播放的好工具】
也就是說,只要是家中有無線網路環境、電視支援 HDMI,
透過電視棒的安裝,就能將手機、平板、PC 上的影片直接傳送給電視,改看大螢幕播放!
基本概念再延伸的進一步了解 ~
PC部分只要是能在《 Google 瀏覽器 - Chrome》上顯示的影音,都能直接控制電視播放;
但手機、平板影片部分(Android、iOS皆可),因為牽涉到APP 的支援程度,
目前國內只有Youtube、Google Play影音、中華電信(電影 69)、KKBOX 能直接傳送電視。
Winnie ... 你到底在說甚麼?表達能力能好一點講清楚點嗎 ....
為了不對不起大家,大約有點概念後,我們直接進入本文吧!
希望大家看完後,會有更多認識。
p.s. 這篇圖很多,如果看不清楚可以點圖放大喔!
========================================================================
【Chromecast 開箱與安裝】
Chromecast 的外盒正面直接印上產品照型,乍看蠻像一隻USB隨身碟
外盒背面印有簡單的電視、行動裝置、APP LOGO,可以稍微了解支援哪些播放
外盒抽出後,內盒上蓋為簡單的 Chromecast LOGO
翻開外盒,盒上左邊印有簡易的安裝圖示,右邊則是這次的主角 Chromecast
Chromecast 電視棒下方,放有其餘配件:
USB(連接電源變壓器 & Chromecast) 、HDMI延長線、電源變壓器
所有的配件如下 (左→右 :USB線、電源變壓器、Chromecast、 HDMI延長線) ↓
將Chromecast 接上 USB、電源線之後,接上電源並將Chromecast 插入HDIM 介面槽
(有必要的話可以使用內盒附贈的 HDMI 延長線)
安裝完畢後打開電視並切換到HDMI頻道,此時因為還沒設定完成會顯示這樣的畫面
Chromecast 的手機、平板APP 安裝、第一次連線設定其實非常的簡單 ~
2. 安裝完成後,點開APP會出現【隱私權與條款】,按下【接受】
此處要確定手機與電視棒在同一個無線網路裡,若是在不同無線網路就會出現這樣的畫面 ↓
無線網路如果沒有問題,則會成功配對連線 ↓
4. 連線完成,就可以看到相關的設定資訊
========================================================================
【購買通路 & 使用評價】Chromecast 的外盒正面直接印上產品照型,乍看蠻像一隻USB隨身碟
外盒背面印有簡單的電視、行動裝置、APP LOGO,可以稍微了解支援哪些播放
外盒抽出後,內盒上蓋為簡單的 Chromecast LOGO
翻開外盒,盒上左邊印有簡易的安裝圖示,右邊則是這次的主角 Chromecast
Chromecast 電視棒下方,放有其餘配件:
USB(連接電源變壓器 & Chromecast) 、HDMI延長線、電源變壓器
所有的配件如下 (左→右 :USB線、電源變壓器、Chromecast、 HDMI延長線) ↓
將Chromecast 接上 USB、電源線之後,接上電源並將Chromecast 插入HDIM 介面槽
(有必要的話可以使用內盒附贈的 HDMI 延長線)
安裝完畢後打開電視並切換到HDMI頻道,此時因為還沒設定完成會顯示這樣的畫面
========================================================================
【Chromecast 手機APP 連線設定】Chromecast 的手機、平板APP 安裝、第一次連線設定其實非常的簡單 ~
2. 安裝完成後,點開APP會出現【隱私權與條款】,按下【接受】
此處要確定手機與電視棒在同一個無線網路裡,若是在不同無線網路就會出現這樣的畫面 ↓
無線網路如果沒有問題,則會成功配對連線 ↓
4. 連線完成,就可以看到相關的設定資訊
另外補充,若使用手機WIFI設定查看,也可以看到Chromecast裝置↓
由於 Chromecast本身會發射無線訊號,能被手機偵測得到,
因此當開啟Chromecast APP 時 (前提是在同一個無線網路下),裝置就能被偵測到
由於 Chromecast本身會發射無線訊號,能被手機偵測得到,
因此當開啟Chromecast APP 時 (前提是在同一個無線網路下),裝置就能被偵測到
========================================================================
【Chromecast 手機 Youtube 播放方式】
針對Chromecast 的發表,大家最先認識的基本使用就是搭配Youtube播放 ~
利用手機設定完成後的第一個操作,我們就用Youtube 來測試吧!
2. 按下上方【播放鍵】,此時會出現裝置連線畫面
3. 找到要觀看的影片,點選【播放】直接將畫面傳送給電視
(Winnie 的風格... 一定要來看一下【我們這一家】 啦 XD )
4. 傳送給電視播放後,手機可以進行播放、暫停等簡易動作
若要進行其他影片切換,也是同樣的操作方式;影片右上角連線LOGO也可隨時使用。
========================================================================
這裡順便補充一下~ 租借影片部分,若希望觀看正版授權的高畫質電影,
就Winnie 所知,目前除了國內中華電信搭配的影視方案外,
Google Play 影音 台灣版 其實也有許多很新的電影可供租借。
官方使用方式說明:
https://support.google.com/googleplay/answer/4352049
https://support.google.com/chromecast/answer/2998481
至於台灣目前有哪些影片,連結路徑在這兒 ↓
https://play.google.com/store/movies/top
看起來選擇也還不算少 ~
至於實際使用,就留給有興趣的朋友試試看囉!
========================================================================
針對Chromecast 的發表,大家最先認識的基本使用就是搭配Youtube播放 ~
利用手機設定完成後的第一個操作,我們就用Youtube 來測試吧!
2. 按下上方【播放鍵】,此時會出現裝置連線畫面
3. 找到要觀看的影片,點選【播放】直接將畫面傳送給電視
(Winnie 的風格... 一定要來看一下【我們這一家】 啦 XD )
4. 傳送給電視播放後,手機可以進行播放、暫停等簡易動作
若要進行其他影片切換,也是同樣的操作方式;影片右上角連線LOGO也可隨時使用。
========================================================================
【Chromecast 手機APP 中華電信影音方案】
12/4 正式上線這天,中華電信也舉辦了一個產品發表記者會,
究竟這產品跟中華電信有甚麼關聯呢? Winnie特地了解了一下~
原來,中華電信除了在門市可以 1390 元 的價格購買 Chromecast 外,
同步推出了 行動寬頻 & 固網寬頻 兩種客戶群的資費方案。
行動寬頻 用戶,分為3G、4G &來電搭鈴聲+ Hami、KKBOX 等月租方案;
固網寬頻則是推出搭配 光世代、中華影音播放套餐(OTT) 方案啦!
單獨購買Chromecast 的使用者,可以透過計次隨選 (類似租DVD概念) 觀看影片,
搭配OTT套餐另外還有電影包月69元看到飽、線上直播區... 等內容。
因為手邊無法直接測試行動寬頻的方案,測試時就先看了一下固網寬頻方案 ↓
OTT 中華影音網站: http://chtvideo.hinet.net/月租館/電影69/list.do
點進去發現影片還蠻新的,而且還是高畫質!據說每月會更新20部電影
重點是,到年底 12/31 前竟然有推出用戶 免費觀看 活動!
活動對象:中華電信HiNet寬頻、 行動客戶
活動時間:2014/09/22 ~ 2014/12/31
活動內容:「電影69」兩個月免費觀賞
活動網址:http://hichannel.hinet.net/movie69free/
2. 打開APP ,挑選想要看的電影
(竟然連Winnie 前陣子一直想跟姊妹們去看的【閨蜜】都有~ 看來可以測試時一起看了!真開心)
3. 點選要觀看的電影,查看資訊後點擊右上角【播放鍵】
4. 確定APP 與Chromecast 連線完成後,就能直接播放啦!
當然,除了手機 APP 有特別支援外,若是透過PC版 Chrome瀏覽器,也可直接播放的,
12/4 正式上線這天,中華電信也舉辦了一個產品發表記者會,
究竟這產品跟中華電信有甚麼關聯呢? Winnie特地了解了一下~
原來,中華電信除了在門市可以 1390 元 的價格購買 Chromecast 外,
同步推出了 行動寬頻 & 固網寬頻 兩種客戶群的資費方案。
行動寬頻 用戶,分為3G、4G &來電搭鈴聲+ Hami、KKBOX 等月租方案;
固網寬頻則是推出搭配 光世代、中華影音播放套餐(OTT) 方案啦!
單獨購買Chromecast 的使用者,可以透過計次隨選 (類似租DVD概念) 觀看影片,
搭配OTT套餐另外還有電影包月69元看到飽、線上直播區... 等內容。
因為手邊無法直接測試行動寬頻的方案,測試時就先看了一下固網寬頻方案 ↓
OTT 中華影音網站: http://chtvideo.hinet.net/月租館/電影69/list.do
點進去發現影片還蠻新的,而且還是高畫質!據說每月會更新20部電影
重點是,到年底 12/31 前竟然有推出用戶 免費觀看 活動!
活動對象:中華電信HiNet寬頻、 行動客戶
活動時間:2014/09/22 ~ 2014/12/31
活動內容:「電影69」兩個月免費觀賞
活動網址:http://hichannel.hinet.net/movie69free/
既然目前免費, Winnie 覺得有興趣購買chromecast的朋友可以跟我一樣先玩玩看,
觀察並看過提供的影片,再考慮是不是直接進行加購方案,
畢竟比起手機資費綁約,固網綁約在未來變動性應該比較低吧?
直接來實測一下【中華影音 APP - 電影69 - 閨蜜】的播放方式:
2. 打開APP ,挑選想要看的電影
(竟然連Winnie 前陣子一直想跟姊妹們去看的【閨蜜】都有~ 看來可以測試時一起看了!真開心)
3. 點選要觀看的電影,查看資訊後點擊右上角【播放鍵】
4. 確定APP 與Chromecast 連線完成後,就能直接播放啦!
當然,除了手機 APP 有特別支援外,若是透過PC版 Chrome瀏覽器,也可直接播放的,
這部分就跟其他PC操作一樣,下一段落一起介紹!
========================================================================
【Chromecast PC連線設定 & 使用介紹】
接下來,針對PC版連線設定 & 播放,Winnie也來簡單 Demo一下 ~
1. 點開Cromecast 網址 https://cast.google.com/chromecast/setup/
2. 下載應用程式 【上圖 - 圖示 (1) 應用程式】
下載完成後,執行exe檔開始安裝
一開始一樣會先出現【隱私權與條款】,按下【接受】
應用程式開始偵測附近Cromecast ,此處要確定電腦與電視棒在同一個無線網路裡,
若是在不同無線網路就會出現這樣的畫面 ↓
無線網路如果沒有問題,則會成功配對連線 ↓
可以點選【設定】更新或查看詳細資訊↓
3. 返回 Cromecast 首頁 ,安裝 圖示(2)擴充套件
按下【新增】之後,右上角就會多出一個【播放鍵】
點選右上角【播放鍵】後新增裝置 ,此時就能看到方才配對成功的裝置 ↓
補充~
若是電腦在不同無線網路、或是沒有先安裝應用程式,會出現找不到裝置的畫面喔!
4. 找到要撥放的影片或畫面,點選右上角【播放鍵】後【投放】,就能直接播放啦!
接下來,針對PC版連線設定 & 播放,Winnie也來簡單 Demo一下 ~
1. 點開Cromecast 網址 https://cast.google.com/chromecast/setup/
2. 下載應用程式 【上圖 - 圖示 (1) 應用程式】
下載完成後,執行exe檔開始安裝
一開始一樣會先出現【隱私權與條款】,按下【接受】
應用程式開始偵測附近Cromecast ,此處要確定電腦與電視棒在同一個無線網路裡,
若是在不同無線網路就會出現這樣的畫面 ↓
無線網路如果沒有問題,則會成功配對連線 ↓
可以點選【設定】更新或查看詳細資訊↓
3. 返回 Cromecast 首頁 ,安裝 圖示(2)擴充套件
按下【新增】之後,右上角就會多出一個【播放鍵】
點選右上角【播放鍵】後新增裝置 ,此時就能看到方才配對成功的裝置 ↓
補充~
若是電腦在不同無線網路、或是沒有先安裝應用程式,會出現找不到裝置的畫面喔!
4. 找到要撥放的影片或畫面,點選右上角【播放鍵】後【投放】,就能直接播放啦!
5. 測試了一下剛才手機玩過的 Youtube 網頁版 ~
6. 再試一下 PC版的【OTT 中華影音- 電影69 - 閨蜜】 ,看來都很成功!

若是一般常用的土豆網 、PPS、VAN影視吧...等,只要能在chromecast中顯示 ~
通通都能透過右上【播放鍵】傳送給電視播放!真的很方便!
(好啦!! 我承認能如此方便的用大螢幕看日韓劇,不用盯著小手機,真是讓人開心!)
6. 再試一下 PC版的【OTT 中華影音- 電影69 - 閨蜜】 ,看來都很成功!

若是一般常用的土豆網 、PPS、VAN影視吧...等,只要能在chromecast中顯示 ~
通通都能透過右上【播放鍵】傳送給電視播放!真的很方便!
(好啦!! 我承認能如此方便的用大螢幕看日韓劇,不用盯著小手機,真是讓人開心!)
========================================================================
【Google Play 影音:手機 & PC 皆可使用】這裡順便補充一下~ 租借影片部分,若希望觀看正版授權的高畫質電影,
就Winnie 所知,目前除了國內中華電信搭配的影視方案外,
Google Play 影音 台灣版 其實也有許多很新的電影可供租借。
官方使用方式說明:
https://support.google.com/googleplay/answer/4352049
https://support.google.com/chromecast/answer/2998481
 |
| 手機、平板 Google Play 影片 + Chromecast 設定方式 圖片來源:Google Play 官方網頁 |
 |
| PC版 Google Play 影片 + Chromecast 設定方式 圖片來源:Google Play 官方網頁 |
至於台灣目前有哪些影片,連結路徑在這兒 ↓
https://play.google.com/store/movies/top
看起來選擇也還不算少 ~
至於實際使用,就留給有興趣的朋友試試看囉!
========================================================================
關於Chromecast 購買的方式,單機可以在 PChome 24h 購買;
或者是前面段落有提到,中華電信單機價1390元,
搭配行動、固網方案,則有【月租$69 ~ $198 + Chromecast 加購價$0~ $1299】
詳細方案在請大家自己研究囉!
所以這篇介紹就將行動裝置部分擺在前面,之後才介紹 PC的操作。
但對於一般使用者及實際使用度來說,Winnie 相信 PC直接播放是更為實用的。
透過這次的測試開箱,我們可以了解到 ~
Chromecast 的使用,改善傳統有線 HDMI接線的困擾,能讓多台家用PC同時控制播放。
然而對於行動裝置的部分,因為支援的APP 目前還不夠多,
例如 Chromecast 不支援行動裝置內部影音,也是可以改進的地方。
(連Winnie 家客廳的 Sony Smart TV 都能與 S3 互相連線了@@)
目前我們只能期待有更多的影音播放程式加入Chromecast 的行列啦!
希望捧友們喜歡 ~ 也感謝大家耐心的閱讀 ,祝大家~ 影音愉快!







































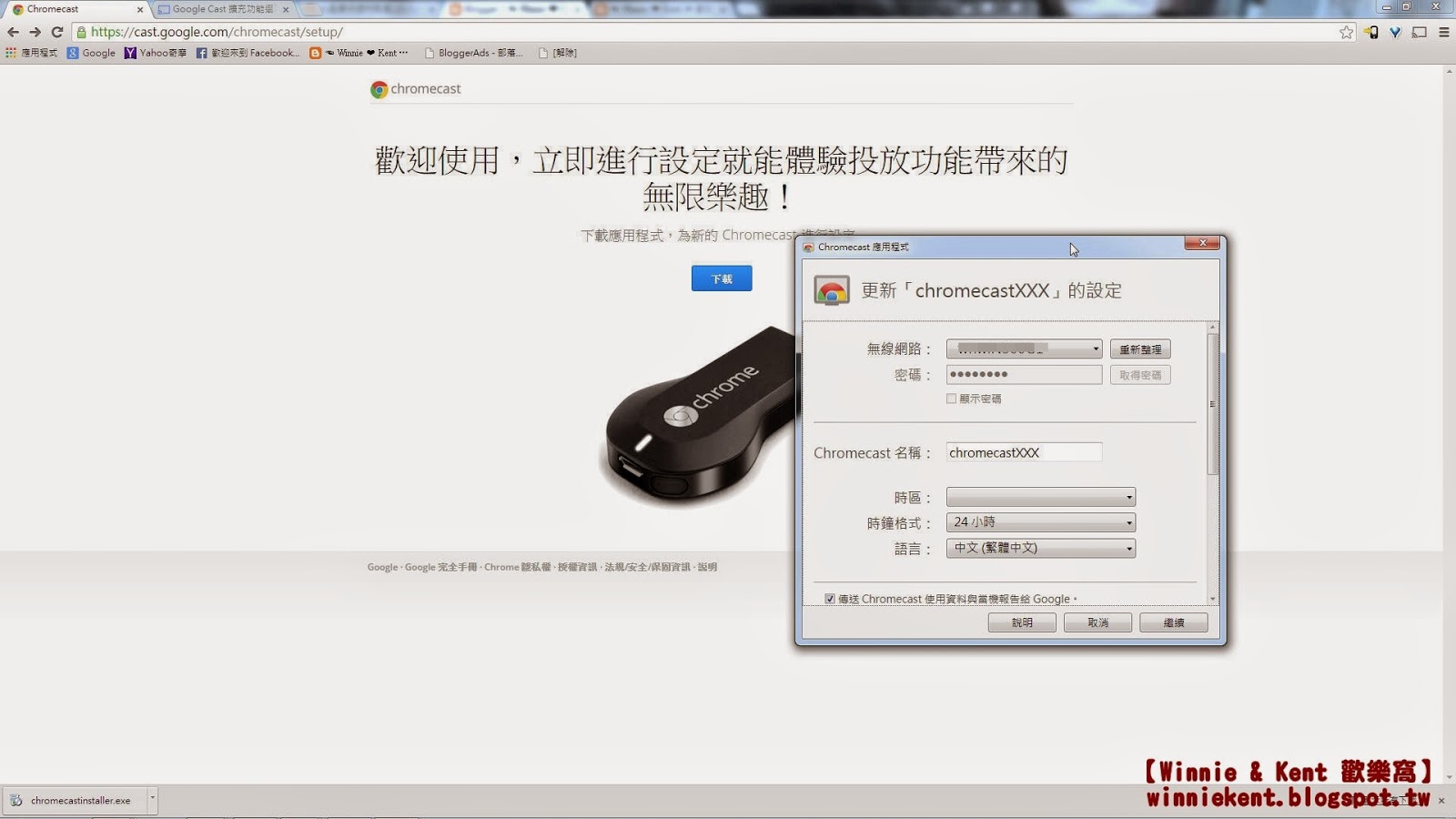












沒有留言:
張貼留言